Easy Steps For Call Center Agents To Fix Microphone Problems In Windows 11 & 10:
If you are having trouble with your agent’s microphone features, the following information can help you troubleshoot and resolve issues.
One of the very first things to do is make sure your agent’s apps have access to the microphone. You can determine this by looking at your app permissions. See the image below…
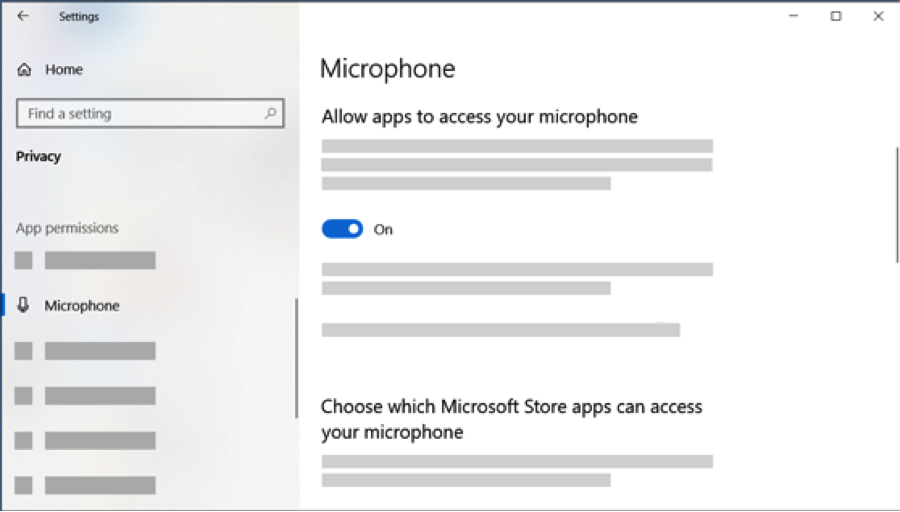
If your microphone isn’t detected after updating Windows 11, you may need to give your apps permission to use it. Here’s how:
- ect Start > Settings > Privacy & security > Microphone and make sure Microphone access is turned on.
- Make sure Let apps access your microphone is turned on, then choose which apps have access. Desktop apps won’t appear in this list.
If you want to give microphone access to desktop apps, make sure that Let desktop apps access your microphone is turned on. You can’t turn off microphone access for individual apps.
If customers cannot hear your agents try the following solutions:
- If your headset has a Mute button, make sure it isn’t active.
- Make sure that your microphone or headset is connected correctly to your computer.
- Make sure that your microphone or headset is the system default recording device. Here’s how to do this in Windows 11:
- Select Start> Settings > System > Sound.
- In Input, go to Choose a device for speaking or recording, and select the device you want.
- To test your microphone, speak into it. In Volume, make sure the blue bar moves to make sure Windows hears you.
If the agent’s microphone volume is too low or doesn’t appear to be working at all try the following solutions:
- Make sure that the microphone or headset is connected correctly to it’s port.
- Make sure that the microphone is positioned correctly.
- Increase the volume of your microphone. Here’s how in Windows 11:
-
- Select Start> Settings > System > Sound.
- In Input, select a microphone to see its properties.
- In Input volume, make sure the blue bar adjusts as you speak into the microphone. If it doesn’t, go to Test your microphone and Start test.This will help you troubleshoot any issues with your microphone.
If your microphone isn’t detected after updating Windows 10, you may need to give your apps permission to use it.
- To let apps access the microphone, select Start,then select Settings > Privacy > Microphone . Select Change, then turn on Allow apps to access your microphone.
- After allowing access to the microphone, you can choose which Microsoft Store apps can access these features under Choose which Microsoft Store apps can access your microphone, and give access to non-Microsoft-Store desktop apps by ensuring that the switch beneath Allow desktop apps to access your microphone is set to On.
If customers can’t hear your agent try the following solutions:
- If your headset has a Mute button, make sure it isn’t active.
- Make sure that your microphone or headset is connected correctly to your computer.
- Make sure that your microphone or headset is the system default recording device. Here’s how to do this in Windows 10:
-
- Select Start, then select Settings > System > Sound .
- In Input, ensure your microphone is selected in Choose your input device.
- To test your microphone, speak into it and check Test your microphone to make sure Windows is hearing you.

The agent’s microphone volume is too low or does not appear to be working at all try the following solutions:
- Make sure that the microphone or headset is connected correctly to your computer.
- Make sure that the microphone is positioned correctly.
- Increase the volume of your microphone. Here’s how in Windows 10:
-
- Select Start, then select Settings > System > Sound.
- In Input, ensure your microphone is selected under Choose your input device, then select Device Properties.
- On the Levels tab of the Microphone Properties window, adjust the Microphone and Microphone Boost sliders as needed, then select OK.
- Speak into your microphone while checking under Test your microphone to make sure your settings work. If you see the line moving from left to right, your microphone is working. If you see no change, the microphone is not picking up sound.
For those agents having trouble with their microphone with Startel’s soft phone:

Make sure that your microphone or headset is the soft phone default recording device. Here’s how:
- In the upper left corner of the Soft Phone window, select the Softphone menu, then Account Settings.
- In Devices, next to Recording Device, make sure your microphone or headset is selected.
- Next to Playback Device, make sure your preferred speaker or headset is selected.
If you need more technical support in getting your microphone to work while using the Startel system, please contact us at: 800.344.4909 or techsupport@startel.com.


Recent Comments